A good schedule is hard to find - and even harder to manage. There are a number of tools available that claim to help users create and streamline their calendars efficiently, and one platform has emerged as especially beneficial. Google Calendar is a powerful app that integrates completely with other Google products as well as other platforms that you are likely to use.
One of the biggest questions around such apps is how to access them in a browser and not as a standalone app. Luckily, Google Calendar can work beautifully within a browser, especially if you’re using Shift. Below, we’re covering everything you need to know about Google Calendar and offering a step-by-step installation that will help you to make the most of the platform in your browser.
The Power of Google Calendar
Chances are, you’re already familiar with Google Calendar. If you’re not currently using it, you may have in the past, or you are likely to collaborate with others who use it. Google Calendar has become a powerhouse in the world of scheduling and event management. Just in case you need a refresher on why Google Calendar is taking up more market share each year, here are a few of the benefits the platform offers:
Integration
Google Calendar seamlessly integrates with other Google services like Gmail, Google Meet, and Google Drive, allowing for efficient workflow management. If you use other products in the Google suite, then using a calendar will help all of your work to translate and provide more context. For example, you can share events with others easily in order to coordinate meeting times, and add notes from your email. The ability to access everything in one place is extremely helpful and makes work or personal coordination much simpler.
Accessibility
Google Calendar is accessible on various platforms, including web browsers, mobile devices (Android and iOS), and desktop applications. This way, your calendar is with you everywhere you go! It beats writing in a planner or workbook that you need to remember to carry with you, and you can manage your schedule from your laptop, phone, or Apple watch. If you have a Google account then you have access at all times.
Collaboration
You can easily share your calendar with others, allowing for more efficient cooperation and scheduling of events, meetings, and appointments. Almost everyone has a Google account, or can make one quickly. One of the best features of Google Calendar is the ability to send your schedule to others so that they can find a time that clearly works for both of you. This saves endless emails of “Are you available on Thursday?”; “No, how does Friday work for you?”, and so on. The average person has 8 meetings per week, and that number climbs the more senior you are in your career. Additionally, research shows that 40% of workers waste up to 30 minutes just searching for a collaborative space for a meeting. You can see how all of this back-and-forth and coordination adds up to a giant time sink.
Reminders and Notifications
The reminder function of your scheduling tool is a crucial component that helps you to make sure you’re always where you need to be, and prepared. Google Calendar provides customizable reminders and notifications to ensure you never miss an important event or appointment. The platform offers customizable reminders for events, appointments, and tasks, and you can choose the timing of each reminder (such as days, hours, minutes, etc). Additionally, once a reminder is set, Google sends a pop-up notification to your desktop alerting you about upcoming events. These work as gentle reminders that can keep you on track. In addition to the pop-up reminders, you can also set up email notifications for your desktop or mobile device. This is particularly helpful if you like to share meeting details with other people. There are other features like a snooze option and event updates that users find integral to their overall scheduling and time management as well.
Multiple Calendars
Many people have a need for creating or managing more than one calendar, and doing so in one place simplifies the process. You can create multiple calendars within Google Calendar, making it easy to organize and categorize different types of events or areas of your life. For example, you might have separate calendars for your work and personal lives, or keep a thorough family calendar in addition to your own unique one. With these features, you can overlay multiple calendars on top of each other, providing a consolidated view of your entire day or week. You can also toggle the visibility of certain calendars to create the view that’s most useful to you. As mentioned, you can also share these calendars with other people for easier scheduling, and you can sync them across devices. That means even if you created one calendar on your computer and another on your smartphone, you will see your complete set of calendar commitments across all devices.
Smart Suggestions
This is a favorite feature of many users. Google Calendar offers smart suggestions when creating events, making it quick and easy to add events to your schedule. Using AI and machine learning, they provide helpful context or recommendations that can save users time. Some examples from the overall Google suite include contextual recommendations (such as quick replies in email), predictive text (based on your history), auto-complete (automatically completing forms or fields), and calendar and event suggestions. In Google Calendar in particular, smart suggestions can analyze your schedule and suggest optimal times for a meeting based on the availability of participants and previous scheduling patterns. This can save a ton of time when you sit down to schedule events.
Offline Availability
Google Calendar can be accessed offline, allowing you to view and edit your calendar even without an internet connection. This is very important for people who need to make scheduling changes on the go, or those who travel and experience disruptions in online access.
Syncing
Google Calendar allows you to keep your various calendars and schedules updated across devices. The platform syncs seamlessly across devices, ensuring that your schedule is always up to date, no matter which device you're using. This is due to the cloud-based storage that Google uses, so that your calendar is not tied to one particular device or location. The syncing that happens is also in real-time, so that changes are immediately reflected no matter which device you’re on.
Third-Party Integrations
As more aspects of our lives tend to depend on digital tools, it’s important to use technology that plays well with others. Google Calendar supports integration with various third-party apps and services, allowing you to streamline your workflow and enhance productivity. Obviously the Calendar platform works well with other Google products like Gmail and Docs, but it can work with other third-party applications as well. Many project management, productivity, and collaboration tools integrate with Google Calendar for better coordination of events and tasks. Plus, you can import calendars from other tools like Microsoft Outlook or Apple Calendar. Finally, Google Calendar provides an API that allows developers to integrate the Calendar functionality into their own applications.
Customization
You can customize the appearance and settings of your Google Calendar, making it personalized and tailored to your specific preferences and needs. From your preferred calendar view to color coding to time zone settings, there are numerous ways to make Google Calendar perfect for the way you work, no matter how you use scheduling and time management features. Of course you can pick from day, week, month, or agenda view like most calendar tools available. But you can also assign different colors to different events or meetings, and you can specify your working hours so that there is less conflict for people who need to schedule time with you.
These are just a few of the reasons that people love using Google Calendar, and since Google is always innovating and improving, you can expect enhanced features and more integration with other technology tools that you use every day. Have we convinced you? If so, let’s move onto precisely how to use Google Calendar within your Shift browser for an optimal experience.
Related Post: Google Calendar Hacks for Maximum Productivity
The Benefits of Using Shift as Your Browser
The browser you use makes a big difference in how your apps perform. We suggest using Shift because it truly powers the performance of so many applications and platforms that you use every day. As you seek to make the most of Google Calendar, make it a point to install Shift first. In addition to encouraging peak performance within the Google suite, the Shift browser offers the following:
Complete access to all of your email accounts
Connect all of your Gmail, Outlook, and Office 365 accounts and manage everything from one centralized window.
The ability to use all of your favorite apps
WhatsApp, Slack, Messenger—we have everything you need to get it done. Browse our Apps Directory, connect yours, and switch between them easily.
Chrome extension connections
Use all of your favorite Chrome extensions like Boomerang, Grammarly, and so much more. You can browse our app directory to see all of the Chrome extensions that integrate with Shift.
Easier tab management
Access the web from inside Shift. Manage your tabs and organize them by account for a better browsing experience.
Expanded search capabilities
Save time and find exactly what you're looking for across any of your Mail, Calendar, and Drive accounts. This is extremely helpful for streamlining search and keeping what you need right at your fingertips.
More focused browsing with Workspaces
Create a Workspace for strictly business and another for weekend plans—separate tabs, apps, and bookmarks. Workspaces are a focused collection of tabs, bookmarks, and apps. Create a custom Workspace with the exact tools you need to be efficient online, including apps, extensions, bookmarks, email, and more. Workspaces allow for more collaboration and focus which makes you even more efficient online.
Related Post: The Web Browser Built for Power Users
Why Apps are Better in Shift
If you’re not already using Shift, you might be wondering why this browser is any better for the apps you use than any other browser available. The truth is that not all browsers are created equal - far from it, in fact. Shift was created as a productivity tool and is a fully app-integrated option that was designed to streamline all of your work from account access to casual browsing and search. What if you could do everything you need to do in your browser, but better? That’s essentially what Shift offers.
Specifically, here are five unique benefits that come with using Shift as your browser vs. the other options available.
Limited cross-app interference
Shift provides an isolated environment for apps to run in, which means that there is no cross-app interference and that each app can operate independently without affecting the performance or stability of any other apps you have open.
Better resource allocation
Shift optimizes the resources used for every app, which means that each platform has sufficient memory and processing power to run as smoothly as you need them to. This is a powerful step in preventing app crashes, slowdowns, or conflicts that can occur with browser extensions.
Prioritized performance
As we mentioned, Shift was designed with productivity in mind. All of the features of Shift were thoughtfully curated to help you work faster and smarter. The goal of Shift is to provide a more responsive experience for web apps by reducing memory usage and minimizing background processes. You can expect improved app performance, faster loading times, and better responsiveness in general.
Customization options
With Shift, you can make adjustments that enable you to manage your unique apps. Organize and categorize your apps, create Workspaces, and switch between accounts seamlessly without logging in and out. All of these features enhance efficiency with multiple web apps or tabs.
Enhanced security
Shift prioritizes security and takes your privacy seriously. By implementing strict isolation measures between apps, possible security vulnerabilities are reduced. Plus, there are measures in place to protect sensitive data and ensure that each app operates within its own secure environment without accessing data from another system.
Related Post: How to Manage Multiple Google Calendars
How to Access Google Calendar in the Shift Browser
Whether you already leverage Shift or you’re a new user, installing Shift is a great first step in making the most of Google Calendar. In the meantime, here is a step-by-step guide on accessing Google Calendar within your browser.
1. Install the Shift browser
- Open your current web browser and visit the Shift website at "https://tryshift.com/".
- Click on the "Download for Free" button on the homepage.
- Follow the on-screen instructions to download the Shift browser installer.
- Once the download is complete, locate the installer file and double-click on it to run the installation.
- Follow the prompts to complete the installation process.
- After the installation is finished, launch the Shift browser.
2. Open the Shift browser
- Locate and click on the Shift browser icon on your desktop or in your applications folder to open it.
- If prompted, sign in with your Shift account or create a new account.
3. Access Google Calendar
- In the Shift browser, click on the "+" button in the top left corner of the window to open a new tab.
- In the address bar of the new tab, type "calendar.google.com" and press Enter.
- If you are not already signed in with your Google account, you will be prompted to do so. Enter your email address and password, and click "Next" to proceed.
- After signing in, you will be taken to the Google Calendar homepage, where you can view and manage your events and schedule.
4. Start using Google Calendar
- To view a specific day, click on the date on the calendar grid or use the arrow buttons to navigate to the desired date.
- To create a new event, click on the "+" button in the bottom right corner of the screen. Enter the event details such as title, date, time, and location. You can also set reminders and invite guests if needed. Click "Save" to create the event.
- To edit or delete an existing event, simply click on the event on your calendar and make the necessary changes or click the trash bin icon to delete it.
- You can also customize your calendar settings by clicking on the gear icon in the top right corner of the screen. Here, you can adjust preferences such as time zone, notification settings, and calendar sharing options.
- To switch between different calendars (if you have multiple calendars), click on the drop-down menu next to the calendar name on the left side of the screen.
- To navigate between different views, such as day, week, month, or agenda, use the tabs at the top of the screen.
- Google Calendar also offers additional features such as event invitations, event attachments, and integration with other Google services like Gmail and Google Meet.
By following these steps, you can install the Shift browser and access Google Calendar from within it to manage your events and schedule. Google Calendar is just the beginning, though. Leverage Shift to access all of the apps and tools that you use every day, and streamline your browser functions to add to your productivity and reduce your headaches.
Related Post: Integrating Apps Into Your Browser










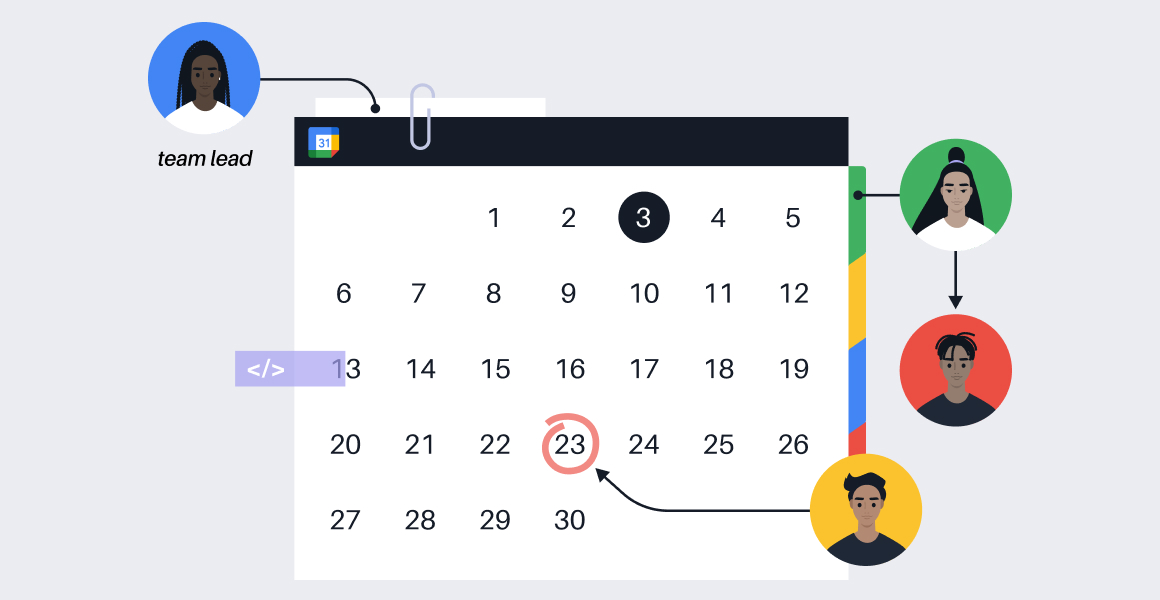








 Share on Facebook
Share on Facebook Share on Twitter
Share on Twitter







