For many of us, an electronic calendar is an essential tool. It helps us track our appointments, schedule meetings, and remember our favorite aunt’s birthday.
But keeping up with all those things gets a little more complicated when you’re maintaining multiple calendars. Managing all of your calendars can become a chore, but with the right tools in place, you can reduce the risk you’ll miss an important appointment. Here are some tips to help you better manage all your calendars, regardless of platform.
The Problem With Managing Multiple Calendars
Long before the internet, multiple calendars created chaos. If you had a desk calendar in your office and a calendar on the fridge at home, for instance, it was impossible to get the full picture of your availability. You could easily schedule a meeting at work for three o’clock on a Tuesday, forgetting you had a doctor’s appointment that day that you’d scheduled at home.
Before the internet, the solution to multiple calendars was to have one central calendar you carted around with you everywhere. Daily planners or small wallet-sized calendars were popular for this. No matter where you were, you could check what’s going on in all areas of your life on a given day, as long as you noted it in that portable calendar.
Today, smartphones have largely replaced paper-based planners, but the multiple-calendar issue persists. In fact, it might even be worse. You can have a calendar associated with your personal account, an individual work account through your employer, and group calendars you share with clients or coworkers.
Sure, it’s easier than ever to check all your calendars from whichever device you happen to have handy. But if you’re flipping between different accounts throughout the day, it’s easy for something to fall through the cracks.
With the right tools, though, you can get all those emails in the same place. Whether it’s your inbox or side by side on a dashboard, good calendar management is simply a matter of having the right tools. You’ll not only save time each day, but you can consolidate notifications to ensure you’ll never miss an important appointment.
How to Manage Multiple Calendars With an App
If you use a laptop or desktop, the easiest way to manage all your calendars is through an app. Shift creates a desktop that centralizes all your favorite apps in one place. You just download Shift and follow the below steps to add each app. Repeat this for each account, including separate accounts on the same calendar app, like Gmail.
- Open Shift
- Click on the + icon in the bottom-left corner.
- Either input the app name in the search box or browse for the app by category
- Click the + icon in the upper-right corner to add the app to your toolbar
- Give the app a name and color that will make it easy to identify
Once you have your apps added, you’ll get notifications for all your favorite apps in one place. You can also easily toggle between your different calendar accounts without logging out and back in again.

Shift doesn’t just help with your calendar management. You can add all your favorite apps and easily move between them whenever you’re at your computer. This cuts down on the time you’re spending searching your taskbar, apps folders, and desktop for the icon you need. You can easily add and remove apps and accounts as your needs change, then adjust the notification preferences for any new apps you bring in.
How to Manage Multiple Google Calendars

You can have as many Google calendars as you have email accounts. But each account has a separate login and username. If you have two-factor authentication enabled, you may also occasionally need to verify that you’re you.
Moving between Google accounts is where things get tricky. Google will only let you log into one account at a time. That means every time you want to check a different calendar, you have to log out and back in again.
Shift is one way to easily move between accounts. You simply set up a different icon for each login. Make sure you give each icon a name that will help you easily identify it.
There are some other workarounds, though. One popular choice is to use different web browsers to check Gmail. You can have one account logged in on Chrome and another on Safari. If you have both icons in your taskbar or desktop, you can quickly move between them throughout the day.
Another option is to use your phone when you need to check emails from other accounts. Once you’ve logged into all your accounts on your Gmail app, you’ll get notifications and see all the events on your calendar for those accounts.
For desktop, though, outside of Shift, you’ll need to sync your calendars on the Google Calendar page. Sign into your calendar, if you aren’t already, and follow these steps:
- Click the gear icon at the top of your screen
- Choose Settings
- Click Add calendar
- Click Subscribe to Calendar
- Input the email address associated with the Google Calendar you want to add
If you get an error message that you don’t have access, that simply means you need the other account to share the calendar with you. You can request access from here or go to the calendar for the other account and go through the following steps:
- Click the gear icon at the top of your screen
- Scroll down to Settings for my calendars
- Select the calendar you want to share
- Scroll down on the right to Share with specific people
- Input the name of the calendar you want to access this one
Related Post: How to Manage Multiple Google Calendars
How to Manage Multiple Outlook Calendars
As with Gmail, the easiest way to manage your Outlook Calendars is through an app like Shift. However, there are ways to manage multiple Outlook Calendars directly in your web browser.
There are a variety of ways you can add a calendar to your Outlook account. You can share the calendar by first logging into the account you want to view from your primary calendar. Simply choose Calendar and Share calendar from the menu. You’ll just need to choose the permissions you’re granting the other calendar.
Once you’ve granted permission to your main account by sharing it, you can also import it by going to your calendar view and choosing Import calendar from the navigation menu. You’ll then choose From web and paste the URL you just copied from the other calendar.
After you’ve shared the calendar and linked to it, you can toggle it off and on again by unchecking the box under My calendars. Doing this won’t unlink it from your calendar view. You can simply check the box at any time to get it back.
The best thing about managing multiple Outlook calendars is that you can set them up to view in different ways. Using the navigation pane, you can view them side by side or overlay them so that all your appointments show up in one place.
Related Post: How to Manage Multiple Outlook Calendars
How to Manage Multiple Calendars on MacOS
Mac users have access to the Apple Calendar that comes with the operating system. You can set up multiple Apple calendars or just one, or you can pull in your Google or Outlook calendars to view them alongside the appointments you’ve added on the Apple Calendar.
To combine your Google and Apple calendars, follow these steps:
- In the top-left corner of your Apple Calendar screen, choose Calendar and Preferences
- Select the Accounts tab
- Click the Add + button on the left side of that tab
- Select Google and Continue
- Input your Google account information
- Click on the Accounts tab to set up how often you want your Google Calendar to sync with your Apple Calendar
If you prefer the Outlook interface, you can sync your iOS Calendar with it to have everything there. Here are the steps for that:
- Sign into your iCloud account
- In iCloud, choose Calendar and Share calendar
- Make sure Public calendar is selected
- Copy the link
- Open your Outlook for Mac calendar
- On the toolbar, choose Add calendar and From internet
- Paste the link to your iCloud Calendar into the Calendar subscription dialog box
- Save the changes
How to Manage Multiple Calendars on Microsoft Windows
Microsoft Windows users have a free calendar installed with their operating system. You can find it by either searching “Calendar” or browsing the Start Menu until you track it down.
The great thing about the Windows Calendar is that you can easily add your other calendars to the app. Supported calendars include Google, Outlook, Yahoo!, and iCloud.
To add a calendar to your Windows Calendar, open your Calendar app and follow these steps:
- Click on the gear icon in the lower-left corner
- Choose Manage accounts and Add account
- Select the calendar you want to add
- You’ll then be prompted to input your email address and username for the chosen account
- Grant Windows access to your account in the box that appears
- This will combine all your events and, if you delete or edit an item, it will sync across all calendars
How to Manage Multiple Calendar Notifications
The easiest way to manage multiple calendar notifications is through Shift. Once you’ve added an app to your dashboard, you can manage notifications for everything in one place.
There are three types of notifications you’ll see in Shift: badges, desktop notifications, and notification sounds. You can manage all three in the app settings. Follow these steps to manage your notifications in Shift:
- Go to Options, Settings, and Accounts
- Press the button on the side of each email account to expand it
- Under each account, toggle the switch on or off to set your preferences
Shift will let you decide whether you want to show calendar notifications or play a notification sound. You can also adjust your email notification preferences here.
If you’ve combined email accounts, you can instead opt to manage your settings within the app. For your Outlook Calendar, you’ll go to Account settings to do this. Outlook won’t send notifications for your shared calendars, only the ones listed under your accounts.
Here’s how you manage Outlook Calendar notifications:
- In Outlook, go to File, Options, Advanced
- In the Reminders section, check the boxes to specify your preferences
- Click OK to save your changes
If you work out of the Windows Calendar, the default will be to notify you 15 minutes before an event on your schedule. To update your notification preferences, follow these steps:
- Go to Settings from your Windows Start Menu
- Choose System and Notifications & actions
- Toggle Banners and sounds off under Calendar
With your Apple Calendar, you can manage alerts directly from your Mac. Follow these steps to update notification preferences:
- Click on the Apple icon in the upper-left corner
- Choose System preferences and Notifications
- Select Calendar on the left, then choose the settings you want
One complication with Google is that you won’t see notifications for all your accounts on your PC or Mac. You will get all those notifications on your phone or tablet if you’ve combined your Google accounts there. But on your computer, you’ll only see notifications for the account you’re logged into. Shift is a good workaround for that.
Related Post: How to Get All of Your Notifications in One Place
Manage Multiple Calendars with Ease
In most cases, you can combine calendars. The process is easy and fairly seamless on mobile devices. But if you’re using a PC or Mac, Shift is the easiest way to manage all your notifications, as well as move between accounts. You can set up each of your logins, adding icons to your calendar and email account for each, and move between them without ever having to log off or back in again. You can see the list of supported apps and take a product tour of Shift here.









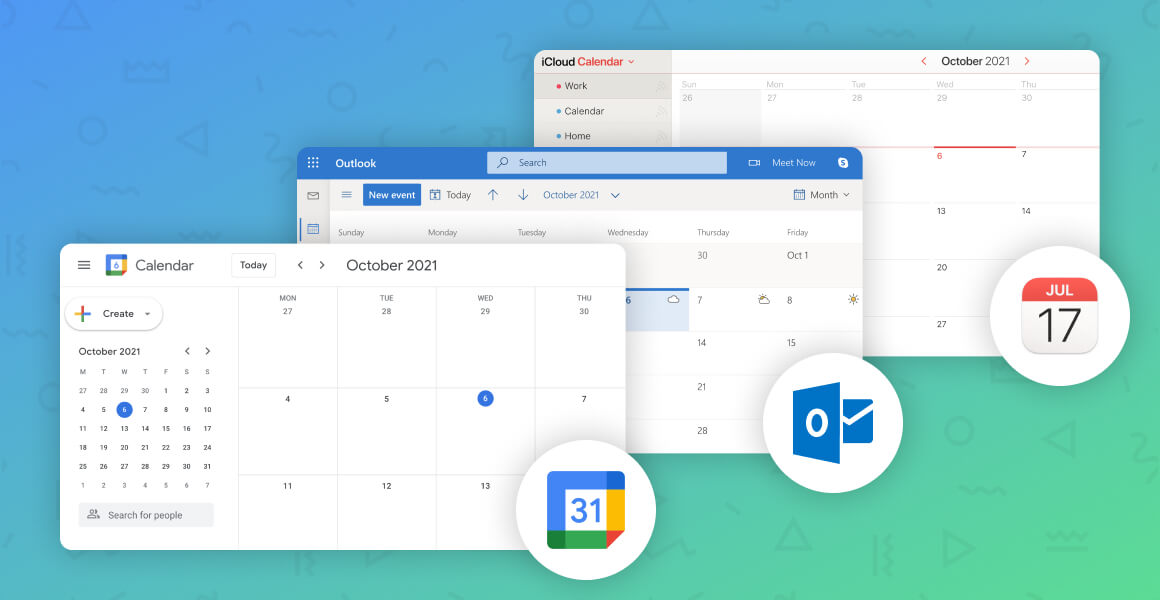
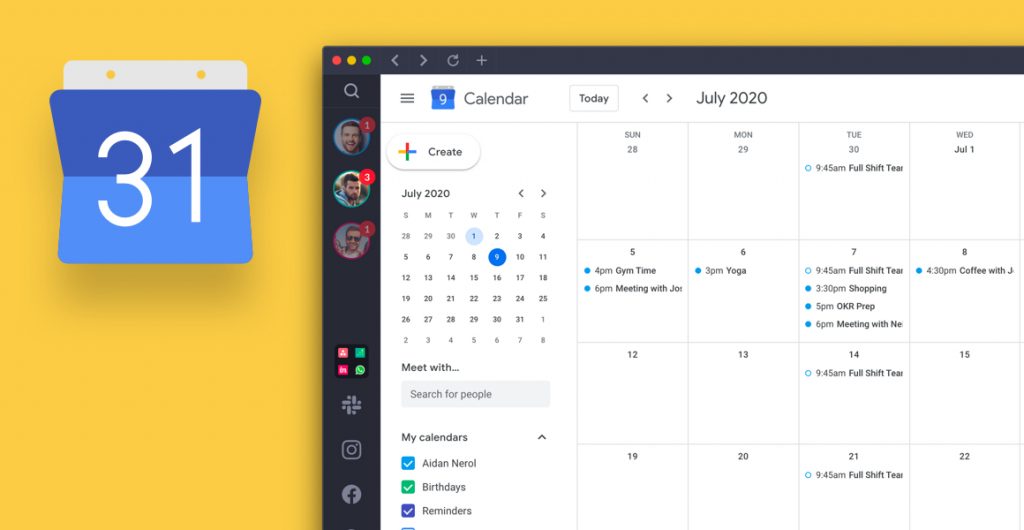
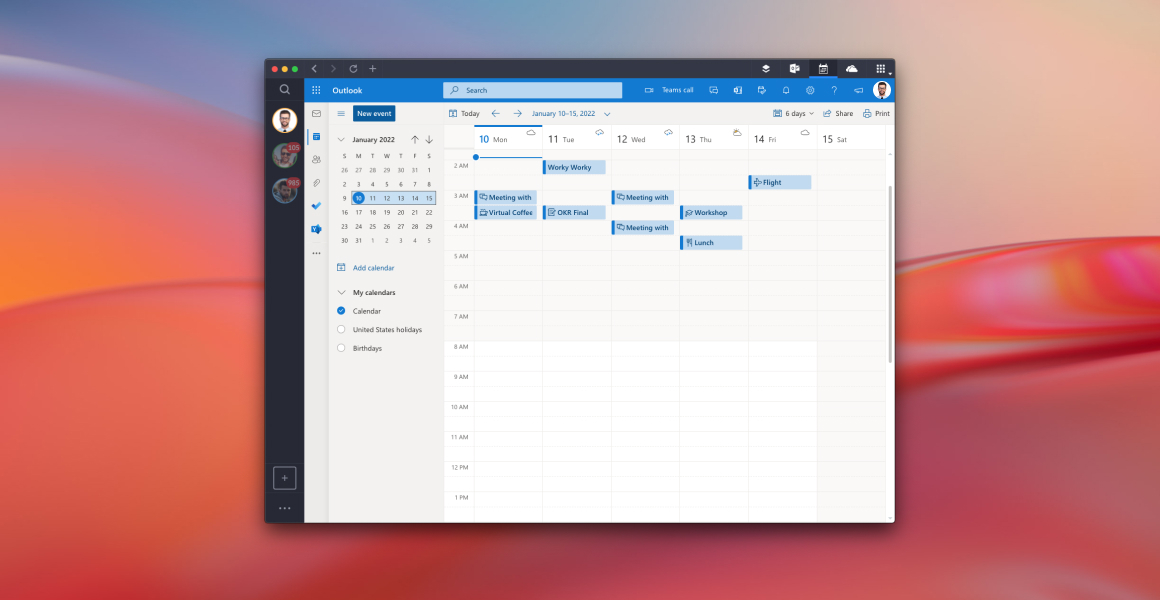
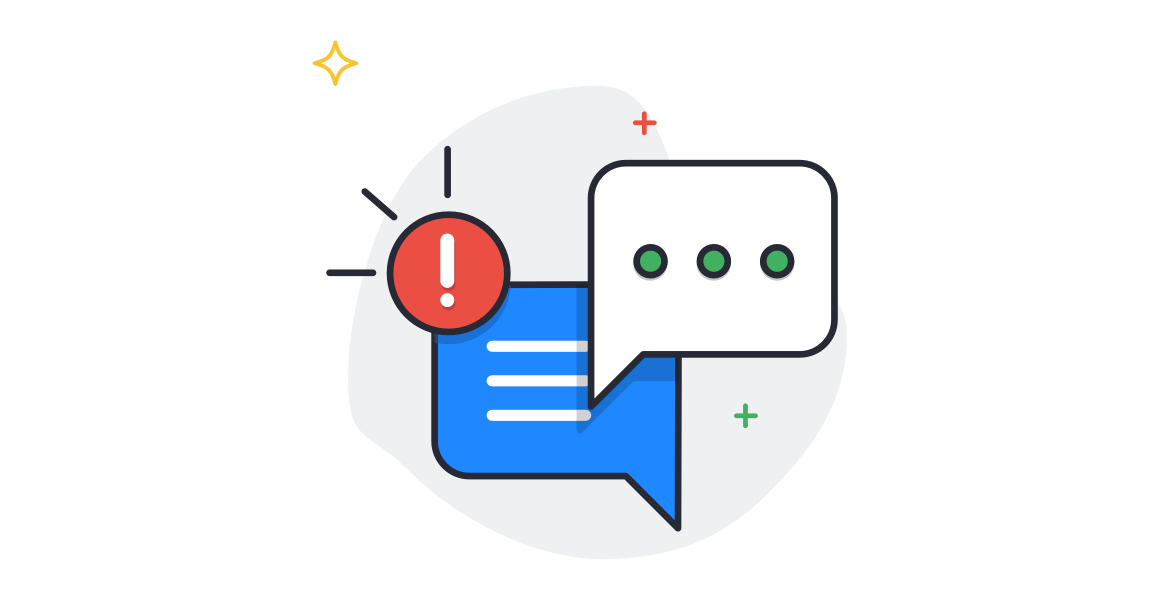





 Share on Facebook
Share on Facebook Share on Twitter
Share on Twitter







